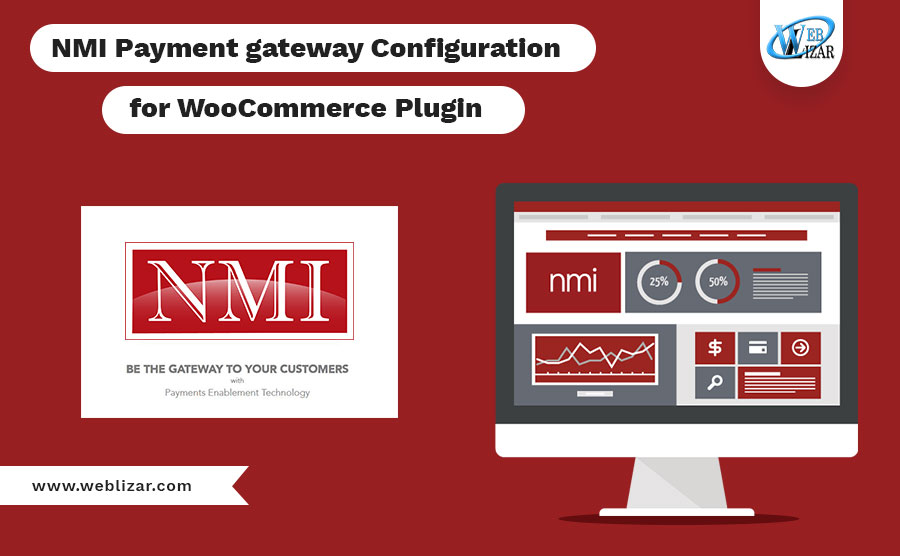WooCommerce NMI payment gateway, implemented by PluginsMaker, allows to add NMI payment gateway to any ecommerces made using WooCommerce and WordPress.
Installation of Plugin
1. Download the .zip file from your WooCommerce account.
2. Go to: WordPress Admin > Plugins > Add New and Upload Plugin with the file you downloaded with Choose File.
3. Install Now and Activate the extension.
Configuration and Setting
First you need your merchant’s account “Username”, “Password” and “Processor ID”.
1. Log in to your NMI Merchant account dashboard and click Settings.
2. Then click “Transaction Routing” option under Transaction Options.
3. from here you will get your “Processor ID” for cards payment, Copy the active Processor’s “Processor ID” from “Credit Cards” Table. Now you have all required info to configure plugin.
4. Now Log into your WordPress Dashboard.
5. Click on WooCommerce | Settings from the left hand menu, then the top tab “Payment Gateways”. You should see “Weblizar NMI Payment Gateway” as an option in the list.
6. You should see “Weblizar NMI Payment Gateway ” displayed across the top of the page as a link also. Click on this to configure the plugin, and you will see a list of options:
(1) Tick to “Enable Network Merchants Inc Payment Gateway”.
(2) The “Title” option allows you to determine what your customers will see this payment option displayed as. You might choose for this to be something like “Network Merchants Inc Payments” or “Credit card”.
(3) The “Description” option allows you to determine what your customers will see this payment option discription displayed as. You might choose for this to be something like “Pay via NMI, you can pay with your credit card.”.
(4) The “Enable Test mode” option allows you to test transactions with this payment gateway to ensure your setup is correct.
(5) Enter your “Username” and “Password”.
(6) Descriptor: Set payment descriptor on supported processors.
(7) Descriptor URL: Set payment descriptor url on supported processors.
(8) Duplicate Seconds CheckL: Sets the time in seconds for duplicate transaction checking on supported processors. Set to 0 to disable duplicate checking.
(9) Processor ID: Paste the processor ID that you copied from step 3.
(10) Now just configure remaining as your requirments.
(11) Tick to “Enable logging” if you want a log to track your whole payment process actions( Success and error status ).
(12) Save changes in WordPress and you’re done.
In this article, we told you how to use Multiple Payment Solutions for WooCommerce with Nim Payment system using the Nim Payment Gateway plugin. Of course, there are some other plugins but we’re pretty sure this is the best one. Please let us know if you have any questions on the topic.